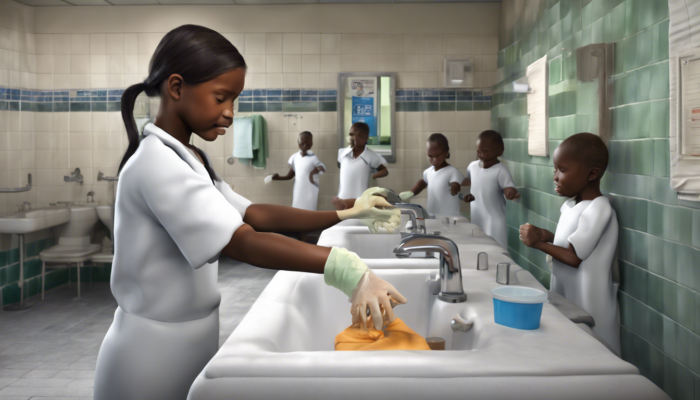La modification de couleurs dans les logotypes est une pratique commune, répondant souvent à un besoin de design spécifique. Photoshop, avec son éventail d’outils avancés, permet facilement de convertir un logo en noir et blanc. Cependant, ceux qui ne sont pas familiers avec le logiciel peuvent se trouver déconcertés. Cet article propose un guide détaillé pour simplifier ce processus.
Préparation du fichier et sauvegarde
Avant de commencer à travailler sur un logo dans Photoshop, il est essentiel de sauvegarder une copie du fichier original. Ceci assure la préservation du design initial en cas de modifications non désirées ou d’erreurs.
1. Ouvrez le logo original dans Photoshop.
2. Cliquez sur « Fichier » puis sélectionnez « Enregistrer sous… »
3. Nommez le nouveau fichier et choisissez un emplacement afin d’y sauvegarder la copie de travail.
Sélection de l’outil de conversion des couleurs
Dans le menu principal de Photoshop, accédez à l’outil de conversion en noir et blanc:
1. Cliquez sur « Image » dans le menu en haut.
2. Survolez « Réglages » dans le menu déroulant.
3. Sélectionnez « Noir et Blanc… »
Utilisation de l’outil « Noir et Blanc »
Une fois que vous avez accédé à l’outil « Noir et Blanc », Photoshop vous présentera un ensemble de curseurs représentant différentes teintes de couleurs présentes dans votre image. En ajustant ces curseurs, vous pouvez contrôler l’intensité de ces teintes dans la conversion en noir et blanc.
- Si votre logo comprend des teintes de rouge, ajustez le curseur « Rouges » pour influencer ces zones spécifiques.
- De même, si le logo contient du bleu ou du vert, les curseurs associés vous aideront à personnaliser le résultat.
Ajustement détaillé
Il est parfois nécessaire d’apporter des modifications plus précises à certaines zones du logo:
1. Utilisez l’outil « Pinceau » pour peindre directement en noir et blanc certaines zones.
2. Créez des « Calques de réglage » pour appliquer des modifications non destructives.
Important : Assurez-vous de sauvegarder régulièrement votre travail pour éviter toute perte.
Options de réglages avancés
Pour obtenir un noir et blanc plus sophistiqué, Photoshop offre des méthodes avancées:
- Les « Calques de mélange » permettent de personnaliser l’intégration entre les différentes couches de couleur.
- La commande « Tons foncés/Clairs » aide à ajuster le contraste sans altérer les détails essentiels du logo.
Affinement du contraste et de la luminosité
Une fois le logo en noir et blanc, jouer sur le contraste et la luminosité conduit à un rendu final plus professionnel :
1. Accédez à « Image » puis « Réglages » et sélectionnez « Luminosité/Contraste… ».
2. Ajustez les curseurs jusqu’à obtenir l’équilibre souhaité.
Préparation du logo pour l’exportation
Lorsque la conversion en noir et blanc est complète, préparez le logo pour son utilisation :
1. Allez dans « Fichier », puis « Enregistrement pour le Web… » afin d’obtenir un fichier léger adapté aux besoins numériques.
2. Choisissez le format d’exportation souhaité (PNG, JPG, GIF…) en fonction de l’utilisation du logo.
La conversion d’un logo en noir et blanc sur Photoshop est une démarche impliquant de sauvegarder une copie du fichier, d’utiliser des outils de réglage comme « Noir et Blanc », d’ajuster les teintes, et de peaufiner le contraste et la luminosité avant l’exportation.
Comparaison des logos dans les différentes boutiques
L’impact d’un logotype en noir et blanc est souvent mis en évidence par les visuels de nombreuses boutiques. Prenons, par exemple, un site spécialisé comme notre sélection raffinée de ciels de lit, où l’usage d’un logo sobre et élégant peut mettre en valeur la finesse et la qualité des produits. Cela contraste avec des boutiques au branding plus coloré, où les logos en noir et blanc peuvent parfois manquer de dynamisme et de chaleur. Il est donc essentiel de contextualiser le choix de couleur de son logo en fonction de l’identité et du positionnement de la marque.
Dans le cadre d’une conception de jeu vidéo, il pourrait être ingénieux de visualiser la manière dont les logos en noir et blanc s’intègrent au sein de différents médias, tout comme dans le processus de création de son propre jeu vidéo.
FAQ
Comment ajuster le noir et blanc si des détails du logo disparaissent?
Si des détails s’estompent lors de la conversion en noir et blanc, il est conseillé d’utiliser les « Calques de réglage » pour ajuster finement les nuances de grises et les contrastes sans perdre en qualité.
Quelle est la meilleure méthode pour s’assurer de la bonne résolution de mon logo pour l’impression ?
Pour garantir une résolution adaptée à l’impression, travaillez sur votre logo en haute résolution (300 dpi ou plus) et vérifiez les réglages d’enregistrement avant l’exportation, en privilégiant les formats non compressés comme le TIFF ou le PDF.